Microsoft has taken a major step forward in making technology more inclusive and accessible by expanding real-time translation in Live Captions to a wider range of devices. Originally available only on Snapdragon-powered Copilot+ PCs, this game-changing feature is now accessible on Intel® and AMD-powered devices in the Windows Insider Dev Channel. Here’s everything you need to know about this revolutionary update.
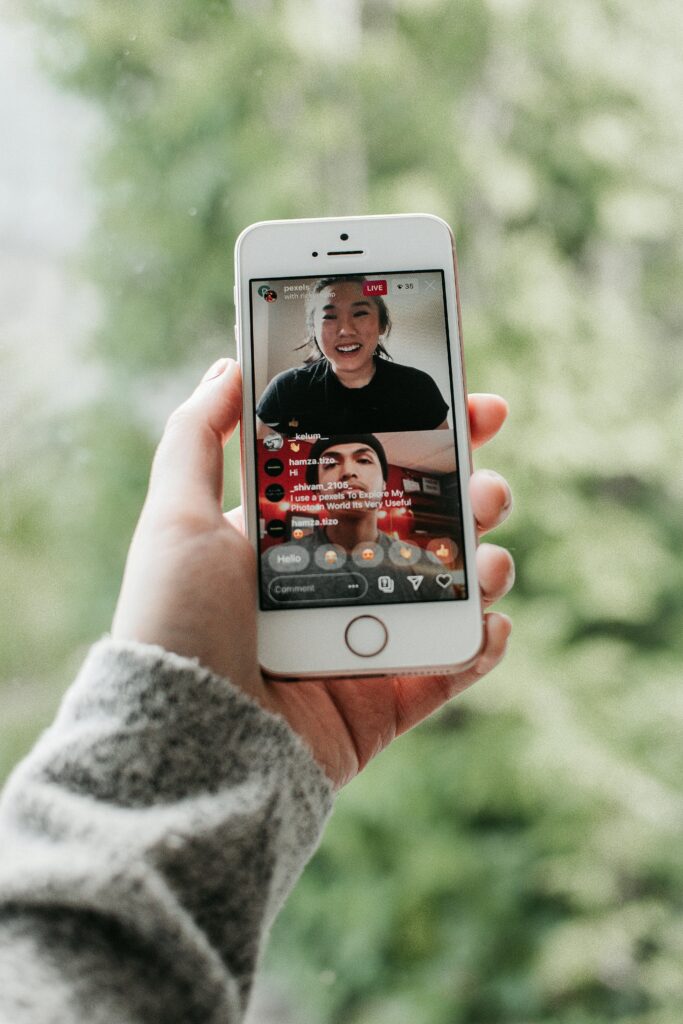
What Is Live Captions with Real-Time Translation?
Live Captions is a Windows 11 feature that transcribes spoken audio into text, helping users better understand videos, podcasts, or even live conversations. With the addition of real-time translation, Live Captions can now convert spoken content from 44 languages into English instantly.
This upgrade is designed to bridge language gaps, enabling seamless communication for diverse audiences, whether for work, education, or personal interaction.
Key Benefits of the Update
- Real-Time Translation
Instantly translates audio from 44 supported languages into English, helping users overcome language barriers without delay. - On-Device Processing
All captioning and translation tasks are handled locally on your PC, ensuring user privacy and data security. - Customizable Captions
Adjust the font, size, color, and position of captions for a more personalized and accessible experience. - Offline Functionality
Live Captions work without an internet connection, making them a reliable tool in any setting.
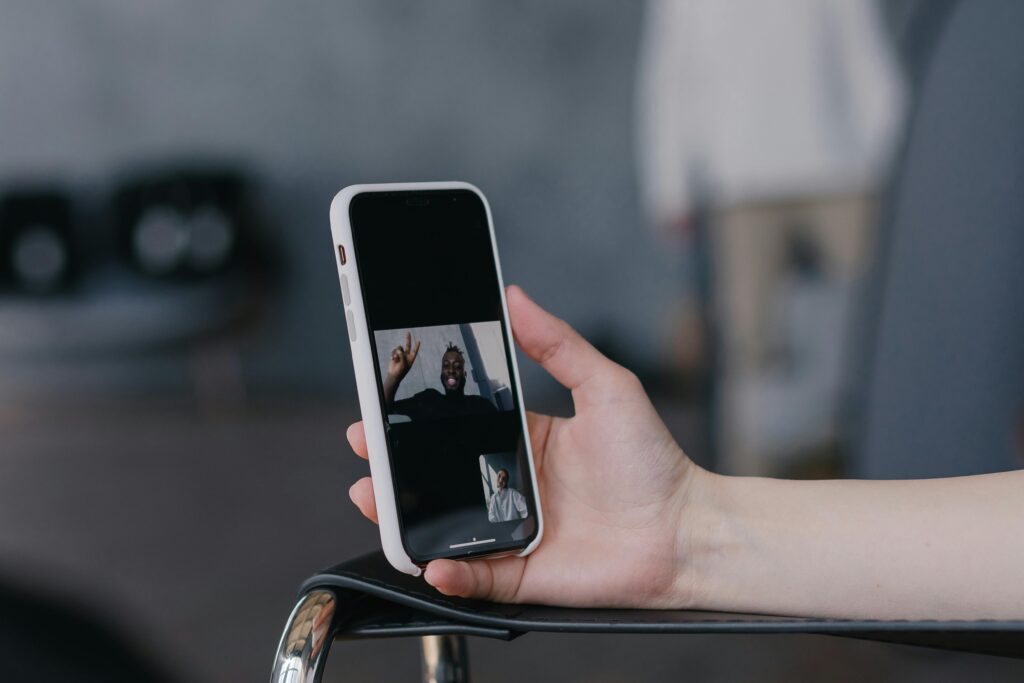
How to Get Started with Live Captions and Translation
1. Enable Live Captions
- Press Windows logo key + Ctrl + L to toggle Live Captions on.
- Alternatively, go to Settings > Accessibility > Captions and turn them on.
2. Add a Language
- Open the Live Captions window and click the Settings button.
- Select Change language and pick your desired language.
- If the language isn’t already installed, download it when prompted.
3. Customize Captions
- Choose where captions appear on your screen by selecting Position in the settings.
- Use Caption style to modify font, color, and size for better readability.
Supported Devices and Requirements
Real-time translation in Live Captions is available on Copilot+ PCs running Windows 11, version 24H2 or later. To enjoy this feature, make sure your device is updated to the latest Windows Insider Dev Channel build (Build 26120.2705).
Why This Matters
This update is more than just a convenience; it’s a step toward inclusivity. By breaking down language barriers, Microsoft is making its tools accessible to people from different linguistic backgrounds. Whether it’s for collaborating on global teams, studying in multilingual classrooms, or simply enjoying content in another language, real-time translation in Live Captions empowers users to connect like never before.

FAQs
Q: Which languages are supported for translation?
Live Captions supports translation from 44 languages into English.
Q: Do I need the internet for Live Captions?
No, Live Captions work entirely offline, ensuring privacy and reliability.
Q: Can I adjust how captions look?
Yes, you can customize the font, size, color, and position of captions to suit your needs.
Q: How do I ensure better caption accuracy in live conversations?
Reduce background noise and speak clearly into your microphone for optimal results.
Q: How do I add a new language for captioning?
In the Live Captions settings, select Change language, choose your desired language, and download it if needed.
Microsoft’s latest innovation in Live Captions with real-time translation isn’t just about convenience—it’s about fostering communication and understanding in an increasingly connected world. Update your system and try it out today!
Sources Windows Blog


